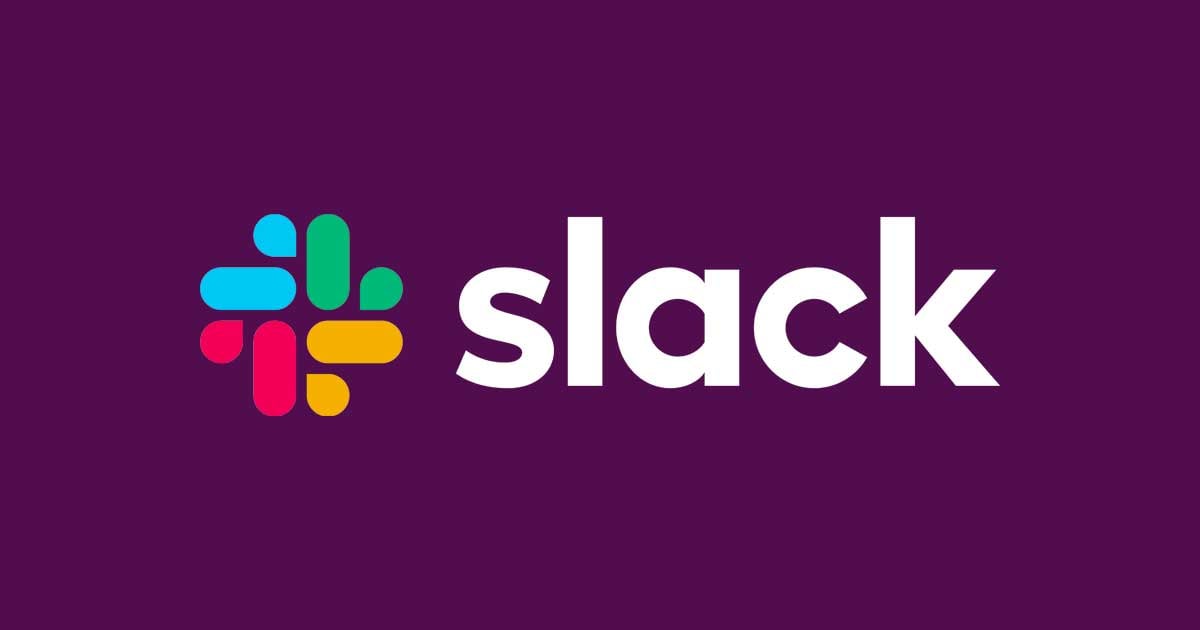
混乱しやすいSlackリスト機能の共有権限を確認してみた
Slackのリストは作成時点では他のメンバーに共有されません。共有したい場合は対象メンバーやチャンネルを指定しますが、前提にはワークスペース権限があるために実際の共有可能先が判りづらいのも事実です。
共有先の指定及び動作を元に共有先の指定について記事としました。
アクセス出来る人を確認する
リスト機能のアクセス権限有無はリスト右上の共有メニューから確認できます。
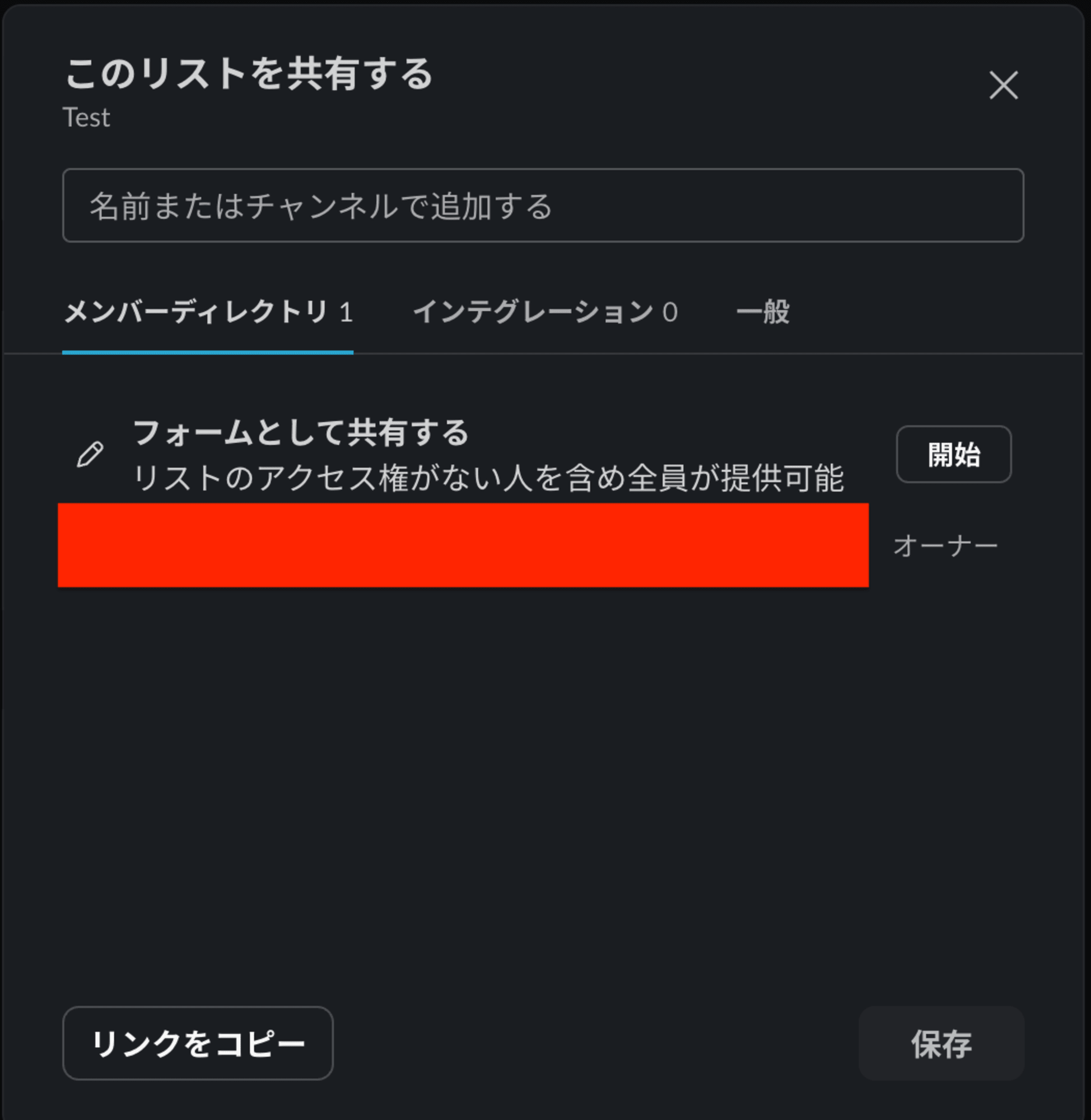
このメニュー内に表示されている個人やチャンネル内のメンバーがアクセス可能となります。なお、前提として同じワークスペースのメンバーとゲストに限られます。下図の場合、共有対象最大は Classmethod の538名となります。
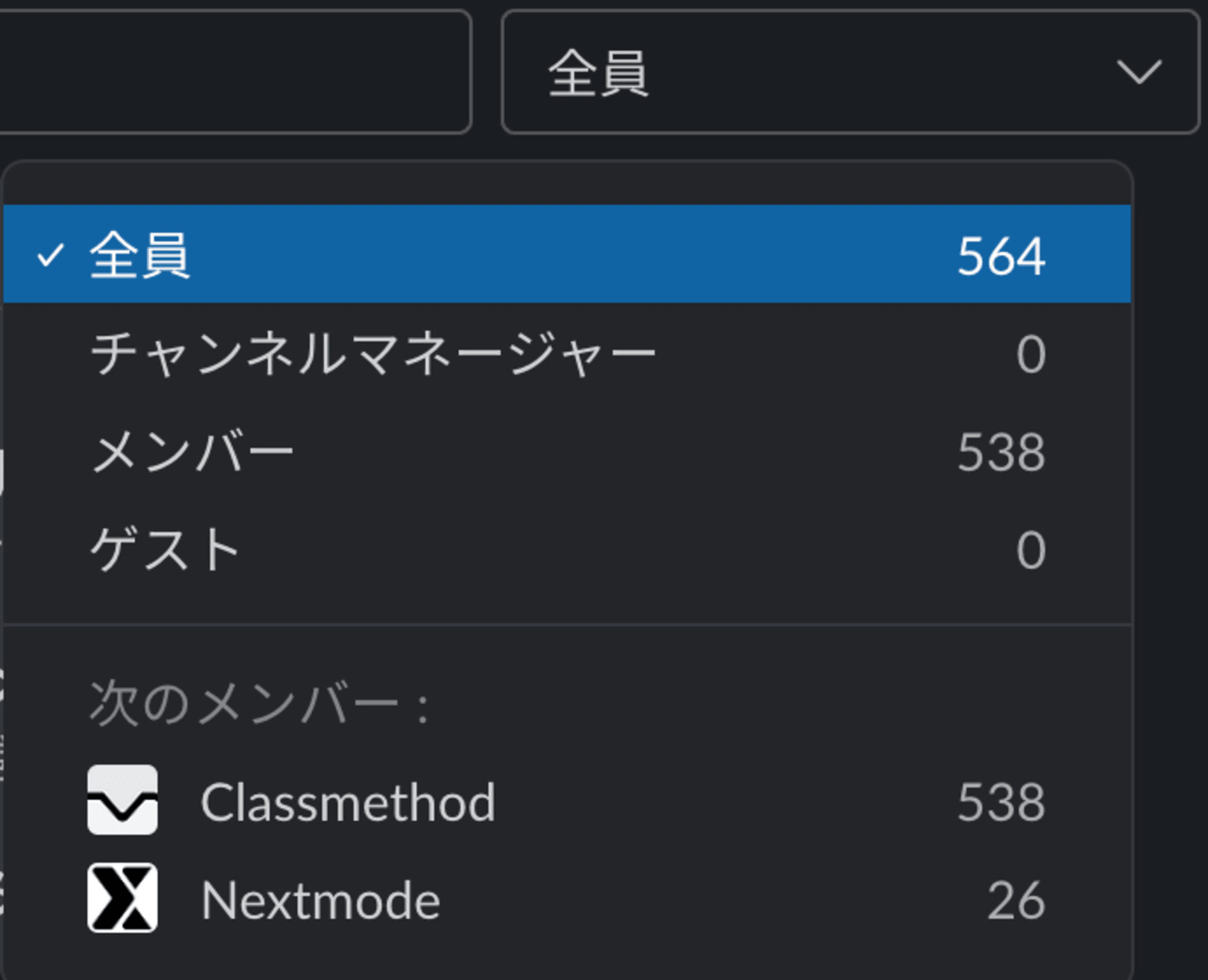
なお、「フォームとして共有する」を利用すると、リストそのものにはアクセス制限がありつつもワークスペースの制限を外した状態にてフォームを通してリストにデータを追加だけ可能になります。
アクセス出来る人を追加する
制限をなくす、或いは共有する相手を増やす、チャンネルのBookmarkに追加、等があります。
チャンネルのBookmarkに追加
チャンネル内メンバーのアクセスを可能にするためか、チャンネル内へ権限が付与されます。リストの権限からチャンネル共有を削除すると、権限がない状態でBookmarkに追加されたままとなります。
共有する相手を増やす
「名前またはチャンネルで追加する」に対象ユーザあるいはチャンネル名を入れて送信します。編集可能か観覧限定かを選択可能です。この欄でサジェストされる候補は同ワークスペース内チャンネル或いは同ワークスペースのメンバーとゲストに限られます。
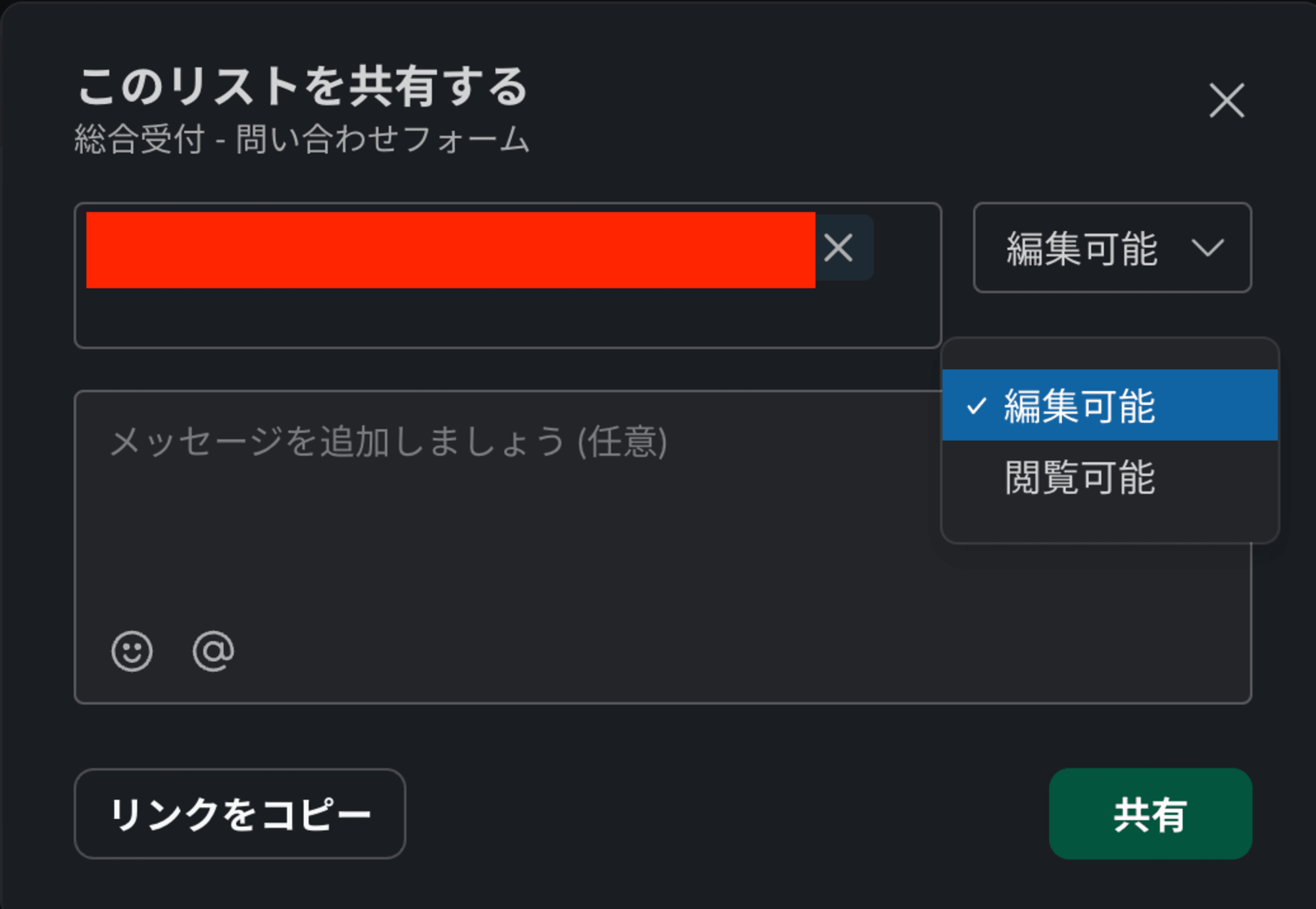
共有が行われると以下のような通知が届くため、何の連絡もなしに共有されていたという状況は発生しません。
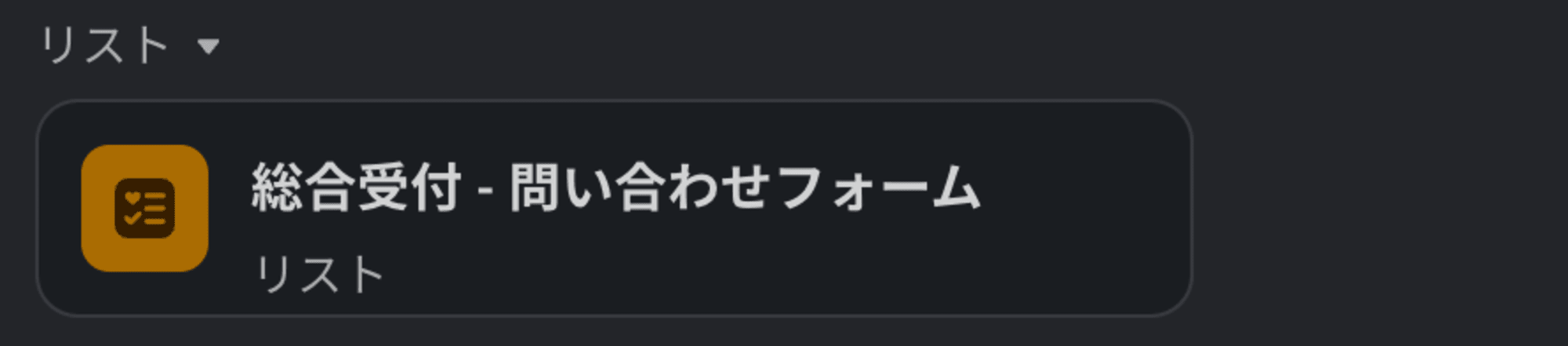
制限をなくす
「一般」タブからアクセス権限を「観覧可能」あるいは「編集可能」に切り替えます。
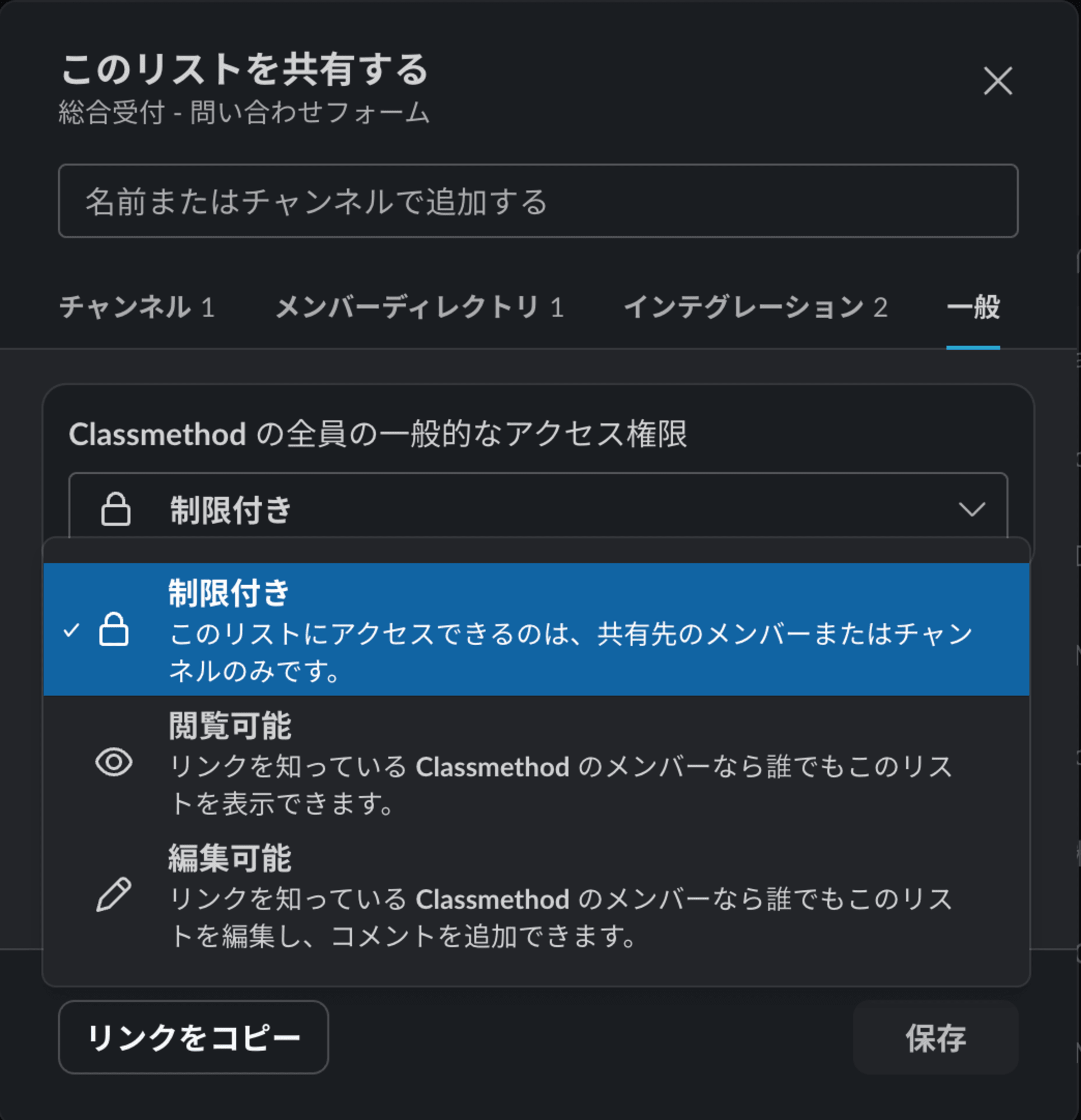
ワークスペースに所属しているのであれば読めるという状況になります。同ワークスペース内でも該当チャンネル参加時にのみ観覧可能としたい場合にはチャンネル単位での共有にすべきです。
注意点
Enterprise Gridで複数のワークスペースを利用している場合、リストはGridを跨がらずにそれぞれのワークスペースに所属します。異なるワークスペース内のリストはリンクが判明しても観覧・編集ともにできません。
これは複数のワークスペースに所属していた場合に、異なるワークスペースのリストがリスト一覧表示内には含まれないことも意味します。
あとがき
権限構成は非常にややこしいのですが、メンバー単位の共有指定・チャンネル単位の共有指定・ワークスペース単位での共有指定の3つを元に構成されます。メンバーにはゲストも含まれます。フォーム形式(ワークスペース外メンバーも入力のみ可)も含めると4つです。
| メンバー単位 | チャンネル単位 | ワークスペース単位 | |
|---|---|---|---|
| 未追加 | 作成者(編) | ||
| 観覧可能 | + 同ワークスペース特定メンバー(観) | + 同ワークスペース特定チャンネル全メンバー(観) | + 同ワークスペース全メンバー(観) |
| 編集可能 | + 同ワークスペース特定メンバー(編) | + 同ワークスペース特定チャンネル全メンバー(編) | + 同ワークスペース全メンバー(編) |
いずれかの共有設定にて観覧権限が追加されると観覧可能で、編集権限が追加されると編集可能となります。編集権限 > 観覧権限
基本的に同ワークスペース内のメンバーに限られるため、社内全体向け情報であれば確認すべきはゲストの観覧権限あたりでしょう。ゲスト用にワークスペースを別途用意するのも手です。
周りに見られたくない私的ToDoや、秘匿すべきToDoであれば、共有設定について弄らない状態での利用をおすすめします。





